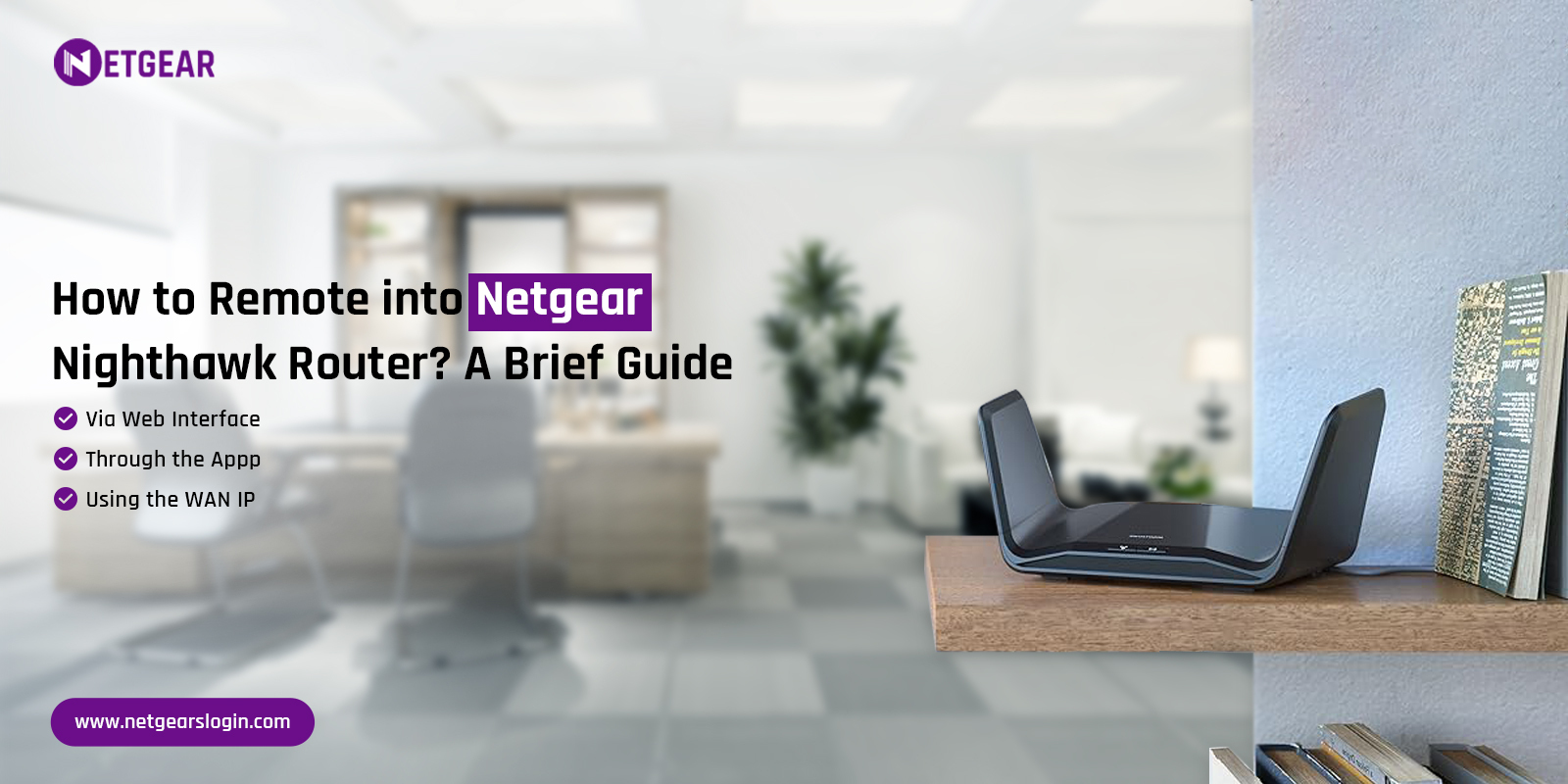
How to Remote into Netgear Nighthawk Router? A Brief Guide
Generally, modern-day networking devices such as Netgear Nighthawk routers come with the most advanced technology. Similarly, these are wireless devices that are designed to meet the networking demands of your home and commercial places. Similarly, they can be remotely accessed and used but for this, you need to know how to remote into Netgear Nighthawk router procedure.
In addition, remote access is a modest feature in networking devices that make you able to access and control your router from anywhere. Furthermore, there are three different methods to enable this functionality on your gateway. Hence, if you are seeking help with how to access my Netgear router remotely, then stay tuned to this page. Here, you find detailed information for remote access and more, so keep reading!

Why Do We Need to Execute Netgear Remote Access?
Moreover, it is necessary to understand the need for the remote feature on your networking device. So, here we list out some particular reasons for Netgear remote management, have a look:
- Security Control for wireless network
- Monitor network traffic & speed
- Remote configuration of the network (Guest Network/Parental Control, etc.)
- Check and run the latest update
- Enable or disable the internet remotely
- Add or remove the networking devices, such as Mesh nodes/Access Points, etc.
- Power cycle the device
- Factory reset through the app/web address
Briefly Explain How to Remote into Netgear Nighthawk Router.
Furthermore, you are now aware of the primary reasons for enabling the remote access attribute on the Netgear networking device. To start with such a procedure, ensure to have an active internet connection, web address/WAN IP/Nighthawk app, admin details, computer/smartphone, etc.
Similarly, we shed light on the detailed steps for three methods to understand and carry out how to remote into Netgear Nighthawk router procedure. These are the web GUI, the Nighthawk app, and the WAN IP. So, take a closer look beneath:
Access My Netgear Router Remotely Via Web GUI

- Initially, connect the computer/laptop to the Netgear Nighthawk router’s network.
- Now, open the web browser on the computer and key in routerlogin.net web or 192.168.1.1 IP address in the browser bar.
- Here, mention the admin details on the login window that prompts you.
- You reach the Basic Home page of the router, so search and visit the Remote Settings further.
- To do so, you need to follow the steps carefully as several Netgear Nighthawk models have a somehow different setting panel.
- Hereon, you need to proceed with the ADVANCED>Remote Management or ADVANCED>Advanced Setup>Web Services Management or Settings>Advanced Setup>Remote Management.
- Further, tap on the Turn Remote Management On/enable ON option.
- When you activate the Netgear Remote Access, then go to the Allow Remote Access By section.
- Here, specify the external IP address to manage your router remotely by opting for Only This Computer/IP Address Range/Everyone options.
- After that, you need to specify the port number to login to Netgear router remotely. The common port is 80 for the standard HTTP but for enhanced security, you can customize it.
- At last tap on Apply and you successfully end the remote access process for your Nighthawk router.
Netgear Remote Access Using the App

- To begin with, connect the smartphone to the Nighthawk network.
- Now, ensure you have an updated version of the Nighthawk app on your smartphone.
- Next, open the app and access the admin account by mentioning the valid username and password on the login page.
- After logging in, you land on the Smart Setup dashboard of the Nighthawk router.
- Further, go to the Menu on the top left side.
- Here, go to SETTINGS >Anywhere Access and tap on this option.
- You automatically visit the Anywhere Access page and click on the toggle switch.
- When you enable the Netgear Remote Management, then the toggle should turn green.
- Afterward, click on the back tab/arrow on the top left, and the settings you made are saved.
- Finally, you learn the complete process of how to remote into Netgear Nighthawk router through the app.
Remote Management Through the WAN IP
- First and foremost, power on your Windows system/laptop.
- Next, navigate to the Internet Browser that is not linked to your home network.
- Here, mention the WAN IP of your Nighthawk router in the browser bar.
- Otherwise, you can type in the location field followed by : (colon) and then enter the custom port number.
- Afterward, follow the on-screen instructions to complete the procedure.
Is Netgear Nighthawk Router Remote Access Not Working? Find the Fixes Here!
Preferably, the remote access procedure is very simple as the Nighthawk router web interface is easy to access. But occasionally, users get confused with the customization of the settings, such as access my Netgear router remotely, etc. This may happen because of poor network connectivity, signal interferences, browser issues, outdated app versions, and more.
Therefore, it is necessary to resolve these issues to complete the remote access process. In this section, we share effective troubleshooting methods to resolve these types of issues, have a look beneath:
- Check that you have entered the correct web address, admin details, and WAN IP.
- Make sure the device you use is compatible with the web address and app you use for remote access.
- Remove the unnecessary cache and cookies from the web browser and update it.
- If the preferred browser does not support the given web address and the WAN IP, then shift to another browser.
- Eliminate the signal barriers, such as EMW devices, furniture, mirrors, etc.
- Power cycle the router to fix the technical glitches and bugs.
- Place the Netgear Nighthawk router in a central location and in an airy and shaded place to avoid overheating of the networking gateway.
- Check that the router and the connected devices have sufficient power supply with adequate voltage.
- Ensure that the power cords and network cables are joined properly and are not faulty.
- Enable all the necessary permissions while executing the Remote Access Netgear Router procedure.
- If nothing else works or the configuration is improper, then factory reset the router. This will bring your device to its default settings.
How to Restart Netgear Router Remotely?

When you are away from your living place or the working zone, then remote access will help you to control and manage your networking device. Similarly, if users face connectivity issues, technical errors, bugs, etc., then Nighthawk power cycling will help you to fix them. You can restart Netgear router remotely using the web GUI and the app methods.
Here, we share the detailed steps for the web address methods to reboot your Netgear router remotely. So, walk through this section to understand the complete procedure for restarting your router remotely:
- Initially, join the Nighthawk router to the Windows/Laptop/Macbook.
- Next, open the web browser and type the routerlogin.net web address in the browser bar.
- After that, mention the valid username and password on the login window that appears to you.
- Further, the Setup dashboard is open to you and goes to Settings.
- Here, click on Advanced>Reboot and wait till the router completes the restarting process.
- If you are using the gaming gateway, then tap on the three dots and then click on Reboot.
- Lastly, the power cycling procedure finishes up, and your router has a fresh startup.
If you still want to explore more, drop us a line here!