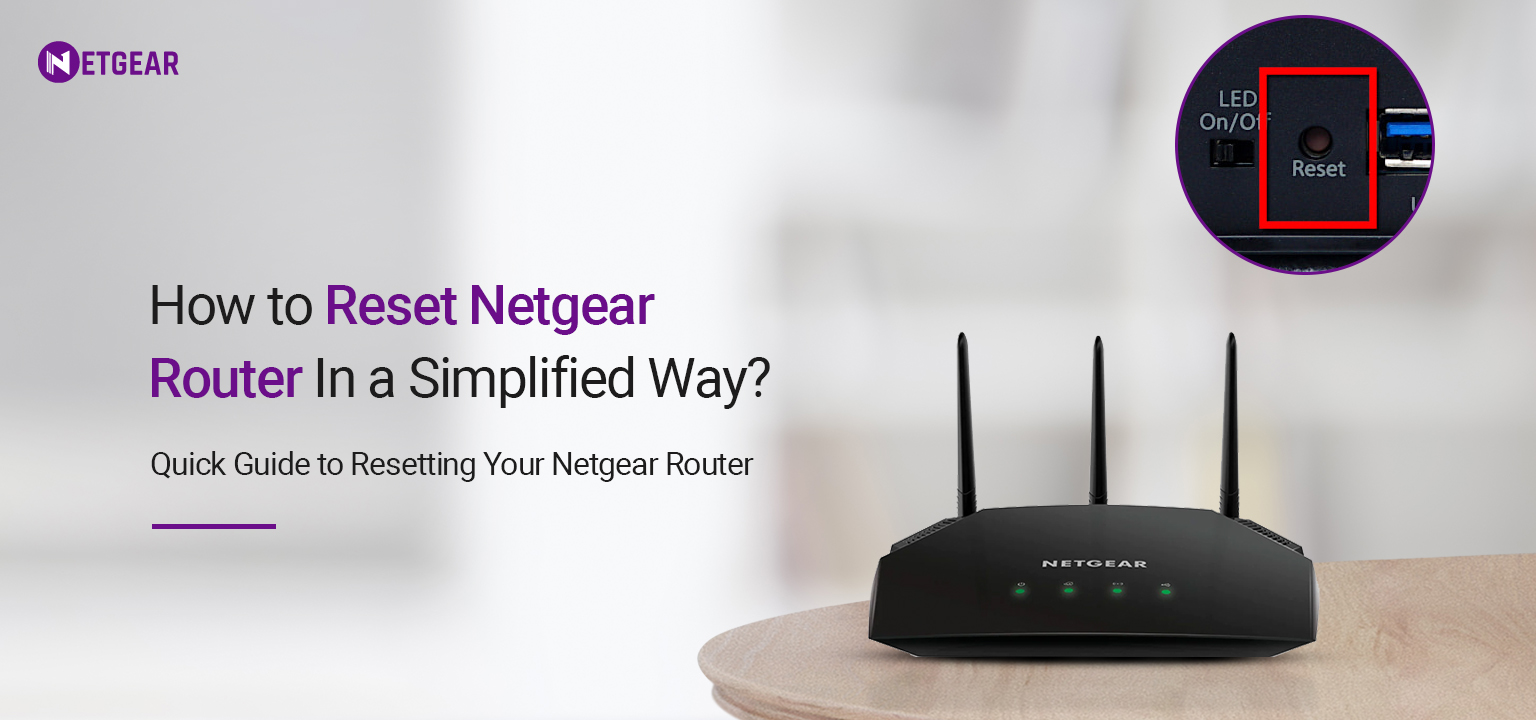
How to Reset Netgear Router in a Simplified Way?
Are you facing issues with your Netgear router and unable to access it? Don’t fret, you can fix it in simple steps. But. sometimes, users are not able to get rid of this using common fixes. At last, they should know how to reset Netgear router to ensure optimal functioning of their networking devices.
In a similar vein, this comprehensive guide covers all-in-one details regarding how to reset your Netgear wifi router. Moreover, you will get to know the most effective ways to Netgear router reset factory settings. Additionally, we provide you with troubleshooting assistance if you face any issues during the reset process. So, let’s dive in!
What’s the Need For Factory Resetting Netgear Router?
Most importantly, you should know the common reasons indicating the need to reset Netgear Nighthawk router. Therefore, below are the key reasons behind resetting your networking device:
- Forget admin credentials
- Security and privacy concerns
- Buying or selling your device
- IP conflicts
- Technical glitches and bugs
- Firmware issues
- Poor configuration
- Multiple login denials
- Incompatible device
How to Reset Netgear Router in Different Ways?
Generally, there are three methods to perform the Netgear reset to factory settings, which are using the reset button, web GUI, and via the app. Each method has a stepwise procedure to proceed with the reset process. Therefore, have a closer look at the below steps:
Reset Netgear Nighthawk Router Via Reset Button
- First and foremost, plug in your networking device to the power supply.
- Then, find the reset button on the back side of your Netgear router.
- Press this button using a small pin or any other sharp tiny object.
- Now, hold this button for around 7-10 seconds.
- Wait till the wifi LED starts blinking and rebooting.
- Now, release this button and your device will revert to its factory defaults.
- Hereon, you can reconfigure your device accordingly.
Web Interface Method For the Netgear Router Reset
- To begin with, ensure a sufficient power supply to your router.
- Now, link your computer to the router’s network.
- Then, open a web browser and visit the routerlogin.net web GUI or 192.168.1.1 default gateway address.
- Hereon, a login window prompts you to enter your valid admin credentials.
- Afterward, you land on the smart Home Dashboard of your networking device.
- Next, navigate to Settings>Administration>Settings Backup> Revert to Factory Default Settings.
- Now, tap on the ‘Erase Settings’ button and click on Yes or No for reset confirmation.
- Then, wait for a while till the LED gets stabilized from blinking to solid.
- At last, your networking device is reset to factory defaults.
Using the Nighthawk App for Factory Resetting Netgear Router
- Firstly, join your smartphone with the existing router’s network.
- Then, download the recent version of the Nighthawk app on your smartphone.
- Then, open the app and log into your Netgear admin panel.
- Afterward, you reach the smart setup wizard of the router.
- Hereon, visit the Settings>Router Settings>Factory Defaults/Reset and Confirm.
- Now, wait for 30 seconds till the router completes rebooting.
Troubleshooting: Factory Reset Netgear Router Failed!
Sometimes, the users face multiple issues while resetting their Netgear wifi gateways to the factory settings. Certainly, this occurs due to an unstable internet connection, signal interference, incorrect login credentials, etc. Thus, to fix this issue, use the below fixes!
- Get a stable internet connection or stabilize it using the ethernet cables.
- Carefully enter the default login credentials to access the Netgear admin panel. If you forget them, cross-verify them from the user manual.
- Make sure you have configured all the settings accurately and saved them on your device.
- Check if your router supports the 2.4 GHz frequency band or 5 GHz. Generally, the Netgear devices work on the 2.4 GHz frequency band, so configure your device on this bandwidth.
- Inspect the power supply and ethernet connections. If any of the devices including power cables, adapters, and wall outlets are not working, switch to another.
- Eliminate the signal interferences and barriers like sheet curtains, electromagnetic devices, heavy furniture, etc. to get a good signal strength.
- If you are unable to reset your device using one method, then use another alternative.
- Fix the IP conflicts by changing the subnet mask or network channel.
- Ensure to press the reset button for 10 seconds and leave it only when the wifi LED blinks and gets stable.
Overall, you have now learned how to reset Netgear router using different methods. If you still have any issues, come to us freely!