Netgear Firmware Update
Generally, Netgear releases regular firmware upgrades to ensure the optimal functioning of your networking device. In addition, a firmware upgrade includes bug fixes, enhanced security, and improved performance and features of the Netgear devices. However, the process of Netgear firmware update is very easy, but not every user is familiar with it.
Therefore, to assist users with the complete stepwise procedure for the Netgear WiFi routers, you must stay on this page. Additionally, this guide sheds light on the Netgear router firmware update procedure and different techniques for carrying out this process. So, stay focused here!

What’s the Need For the Netgear Firmware Update?
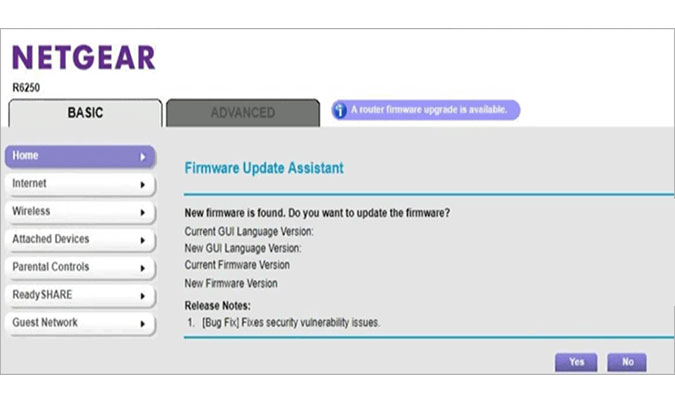
As mentioned above, firmware upgrades are essential for improving the capabilities of your networking device. So, this section highlights some of the key aspects behind the firmware update for Netgear router, as given below:
- Improve router’s performance
- Fixing technical glitches and bugs
- Adding more features to your router
- Boost up the router’s speed
- Enhance security
- Protect the network from potential threats
- Remove network issues, etc.
Essentials For Updating Firmware on Netgear Router
Before you move ahead with the Netgear firmware update process, you must have some important things with you. These essential things are given below:
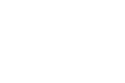
router/
modem

internet
connection

web/IP
address

login
details

Nighthawk
app

Windows/
smartphone

Ethernet
Cables
How to Update Netgear Router Firmware Effortlessly?
Most importantly, when you collect all the necessary things for a firmware update, opting for an appropriate method is paramount. Generally, there are two ways to perform the Netgear router firmware update process, i.e., web GUI and using the Nighthawk app. So, look beneath for the detailed steps of both methods:
Updating Firmware on Netgear Router Via Web GUI
- Initially, make sure that your wifi router has enough power supply.
- Then, connect your Windows system to the router’s network.
- Now, download the latest version of the firmware file on your device and store it.
- Further, open the web browser and type the routerlogin.net web address or 192.168.1.1 IP address in the browser bar.
- Then, log in using valid admin credentials.
- Now, you reach the setup wizard of the Netgear router.
- Hereon, go to the Settings/Advanced>Administration>Firmware Upgrade/Router Update sections.
- Next, tap on the ‘Choose File’ or ‘Browse’ options to upload the firmware file you have saved initially.
- Then, tap on the ‘Upload’ button and the router firmware process initiates.
- Wait for around 2 minutes till this process ends and the router reboots.
- Finally, your Netgear router firmware update process is accomplished.
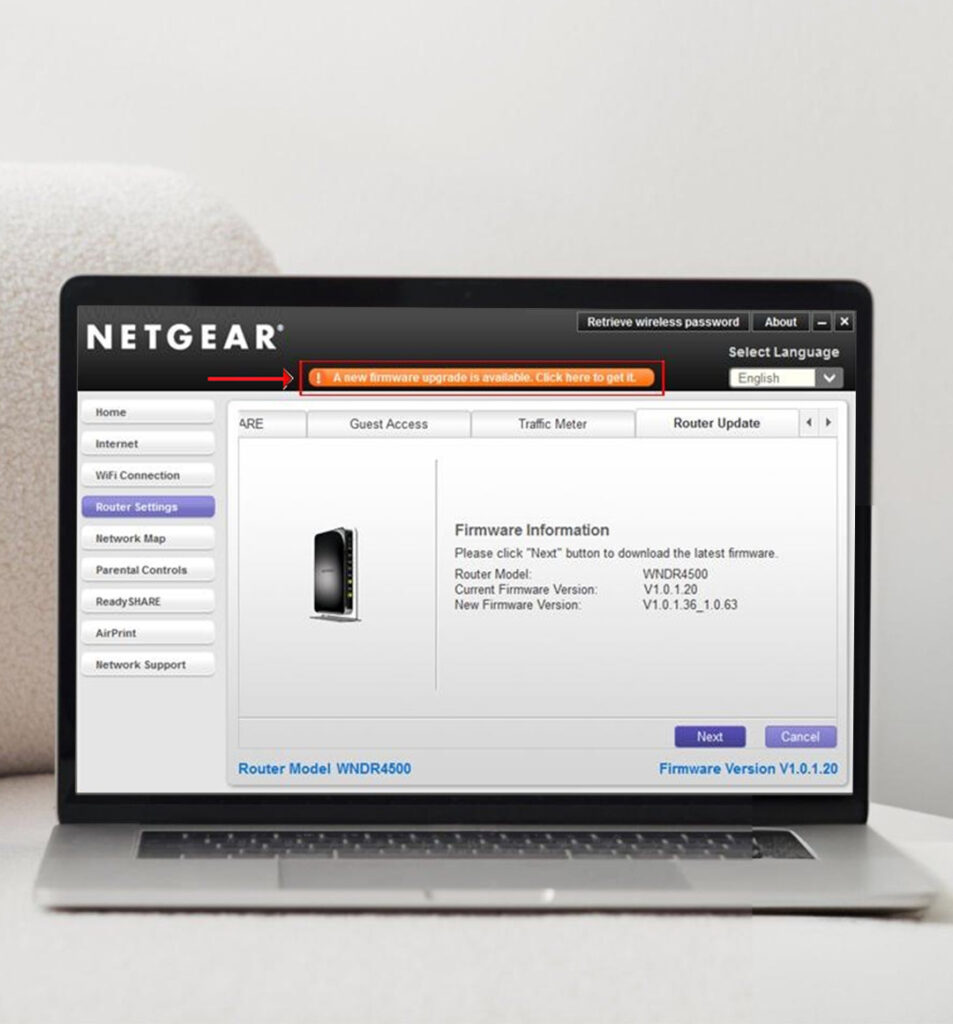
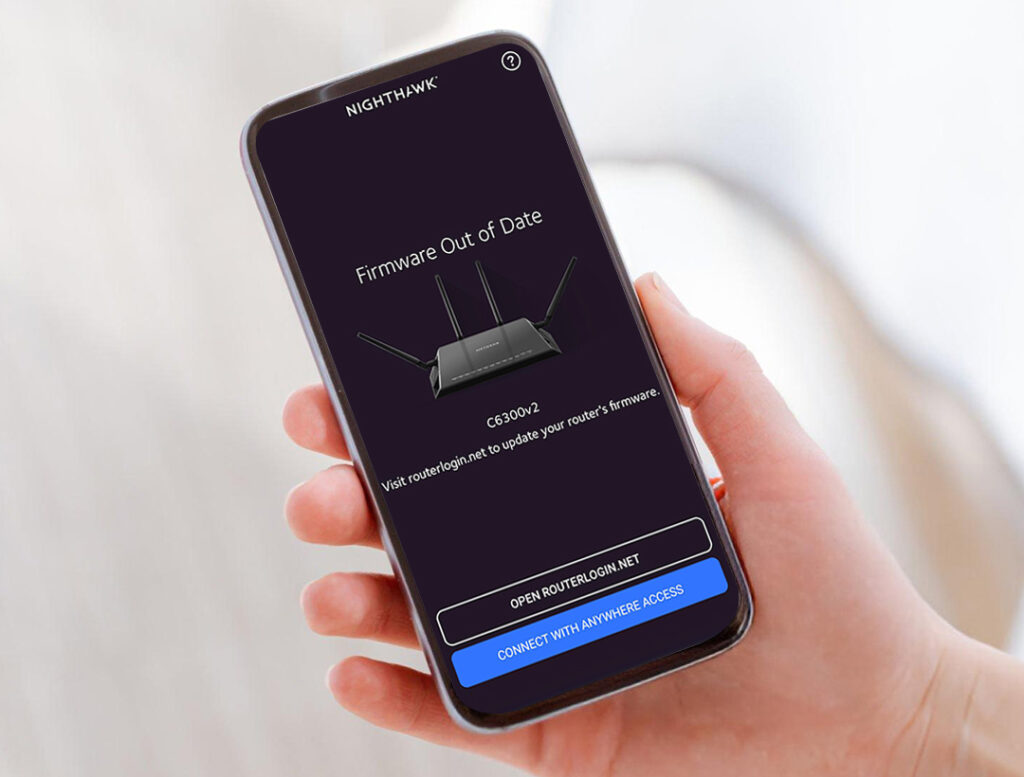
Firmware Update for Netgear Router Using the Nighthawk App
- Firstly, download or update the Nighthawk app from the PlayStore/AppStore.
- Then, connect your smartphone to the router’s network.
- Now, launch the app and log into your account using admin details.
- After login, you reach the home dashboard of the router.
- Hereon, tap on the router’s icon and visit the Router Settings.
- Further, scroll down the settings and tap on the ‘Check for the Updates’ option.
- Tap on ‘Update’ if there is any available firmware update.
- Afterward, follow the on-screen instructions to complete the firmware update process.
- Lastly, the router reboots and this process completes.
If you want any additional help, get in touch with us!
FAQs
Ideally, you should update the firmware on your router when there is any update available. For that, visit the Router Settings or Advanced settings of your networking device.
To check the available firmware updates on your Netgear router, log into your router, visit the setup wizard, and navigate to the Advanced/Administration Settings. Further, tap on Check for Update/Firmware Update options to check the available updates.
You can easily download the latest firmware file on your Netgear router from the website. To download it, visit the site, select the router model, and enter the serial number of the router. Hereon, select the latest firmware file after checking its compatibility with your device and follow the further instructions.
Yes, the Netgear router automatically updates the available firmware upgrades.