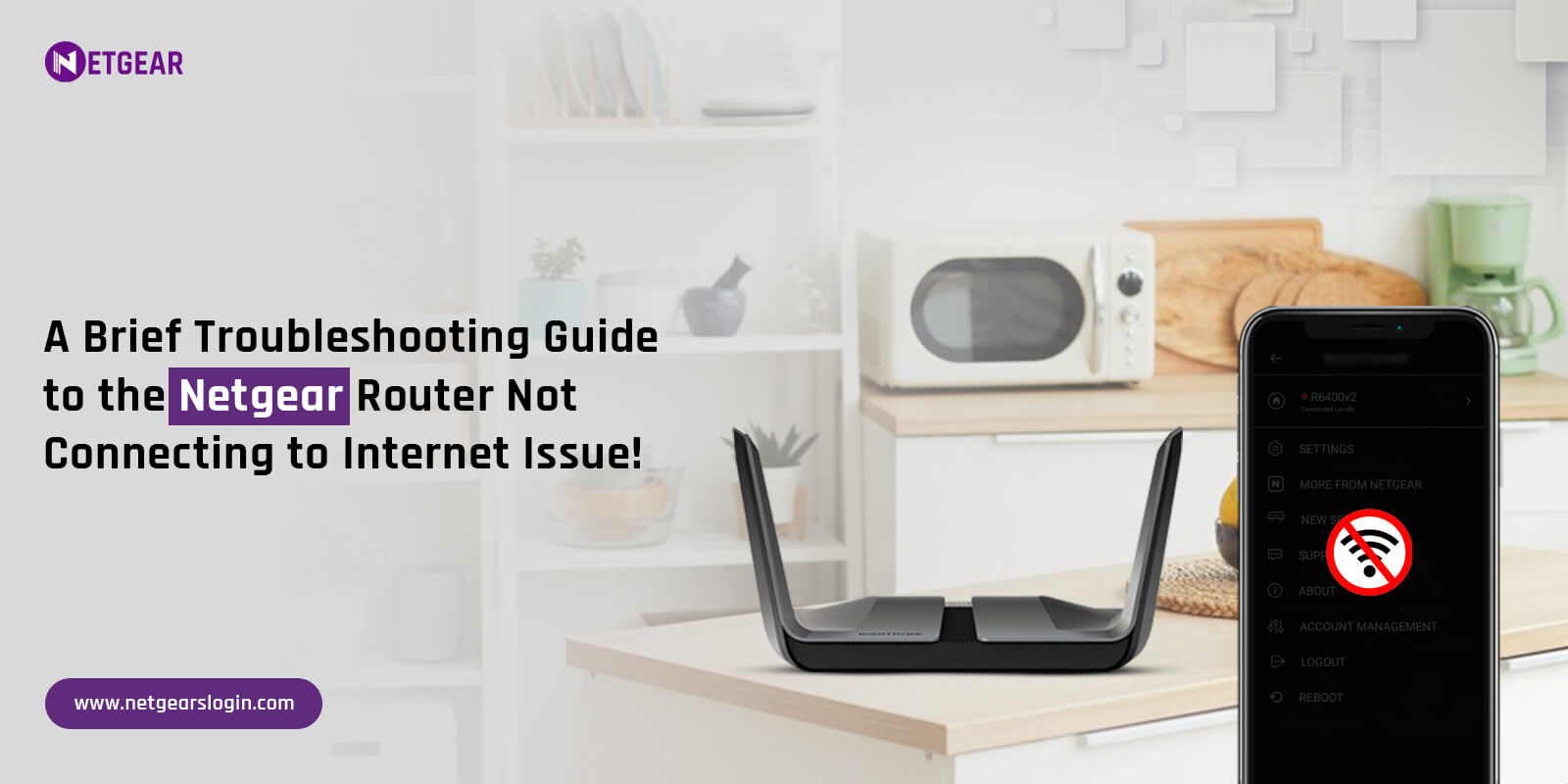
A Brief Troubleshooting Guide to the Netgear Router Not Connecting to Internet Issue!
Certainly, words like ‘No Internet’ or ‘Connection Lost’ are annoying for users in today’s modern age. Most of the users come across such issues in their daily lives. Similarly, the Netgear users are facing the Netgear router not connecting to internet issue more often. This issue arises due to poor wifi connections or interrupted signals.
However, fixing such issues is imperative to ensure the optimal working of this networking device. Therefore, this guide elaborates on the Netgear router is not connecting to internet issue in detail. For resetting the details, deep dive into this guide!
Why is My Netgear Router Not Connecting to Internet?
Generally, there are certain reasons behind this persistent issue, which are given below:
- Unstable internet connection
- Network barriers
- ISP issues
- Outdated Firmware
- Technical glitches and bugs
- Power outages
- Hardware issues
- Wrong wifi password, etc.
Fixing the Netgear Router is Not Connecting to Internet Issue!
Oftentimes, users face Netgear router won’t connect to internet error due to the aforementioned reasons. But, to ensure the optimal functioning of your networking gateway, it is essential to find and implement suitable troubleshooting tips. So, find some of the quick tips below:
Stabilize Your Internet Connection
- Make sure your networking device is connected to the Wi-Fi router properly.
- If you are facing issues with wireless connections, then use the ethernet cables to stabilize it.
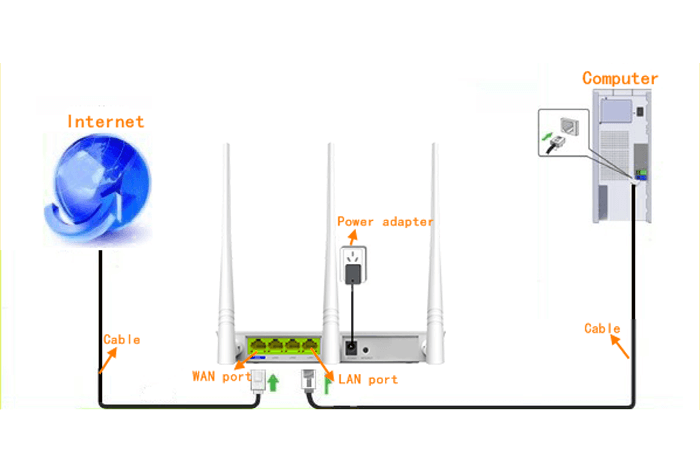
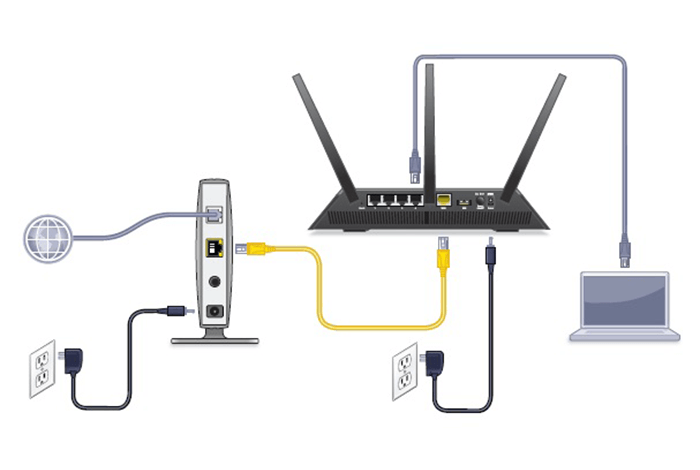
Check Cable Configurations
- Confirm that all the devices are properly connected to the power sources and each other.
- Additionally, check that all the cables and wall sockets are working well.
- Immediately replace the damaged, or broken cables with the new ones.
Properly Sync Your Devices
- Verify that your wifi router is properly synced with your computer/smartphone when connecting to the internet.
- Confirm the wifi connections from the internet LEDs on your device.
Double-Check the Admin Credentials
- Ensure that you are using the accurate admin credentials when accessing your networking device.
- Moreover, confirm it from the user manual and product sticker.
Confirm Power Supply
- Check that your Netgear router and other devices have sufficient power supply.
- Make sure you are using the original power adapter and that the power adapter is working fine.
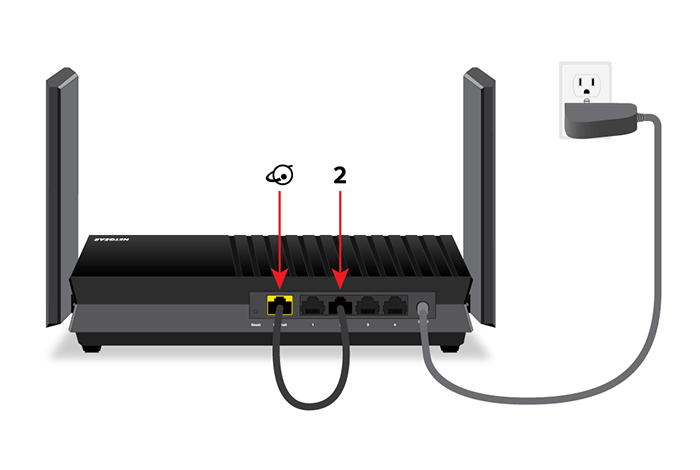
Eliminate Network Obstructions
- Remove all the network barriers such as glasses, sheer curtains, microwaves, etc.
- Reposition your wifi router at a central location, near your devices to fix the Netgear router won’t connect to internet issue.
- Moreover, place your wifi router in a shady and ventilated area to avoid device overheating.
Confirm WiFi Settings
- In addition, verify the wifi password, SSID, and other wifi settings when connecting to the internet.
- Also, make sure that your router is operating at the recommended 2.4 GHz network frequency band because it doesn’t support the 5 GHz band.
Power Cycling
- Additionally, cold restart your wifi router to fix the technical glitches and bugs.
- To do so, unplug your devices from the power supply, wait for 30 seconds, and plug back all the devices to the power supply, as removed.

Regular Firmware Updates
- Regularly check the firmware updates on your networking device.
- If there are any firmware upgrade prompts, then download it.
- Always download the latest and compatible firmware file with your device.
Contact ISP Authorities
- If you are facing frequent network connectivity issues from the ISP side, then contact your network providers.
- Additionally, follow their guidelines to eliminate internet connectivity issues.
Reset Your Router
- When nothing works, the factory reset your router to fix this issue.
- If the Netgear router not connecting to internet after reset, then inspect the hardware issues and replace your device.
In conclusion, this guide explicitly highlights the Netgear router not connecting to internet issue. In addition, this guide teaches you the main reasons behind this issue and suitable troubleshooting tips. For additional information, drop us a line!